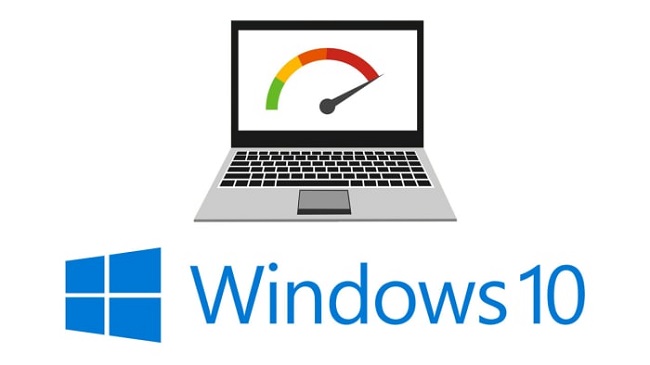Do you just have one computer monitor and wish to split the screen into two on a Windows 10 system? Are you envious of those who have dual displays and can work in two programs at the same time? Windows has always been an excellent multitasking system, allowing you to run multiple applications at once and switch between them with relative ease.
Microsoft improved the snapping mechanism in Windows 10 and enhanced its capability. With enhanced support for higher-resolution screens and multiple monitors, the latest edition of Windows 10 now offers several options to split your screen into many windows and get real work done.
Snap Assist
Snap Assist makes it easier to select an open application window when deciding which applications to arrange on your screen. It is one of Windows 10’s most important advancements to split-screen multitasking. Here’s how to put it to use:
Step1: To snap a window to one half of the screen, select it and drag it to the edge.
Step 2: It will emerge with a translucent outline of where it will snap to. If you’re satisfied, release your grip, and your window will click into place.
To snap the last chosen window to one side of the screen, press and hold the Windows button and the Right or Left Arrow at the same time.
Step 3: When you snap your chosen window, you’ll also see a number of possibilities for filling the second half if you have additional windows or applications open. When you click on one, it will snap into position opposite the first window. If the selection grid disappears as a result of not doing so, drag your second window to the edge of the empty space.
Step 4: Hover the pointer over the dividing line until it turns into two arrows to resize the two windows. To modify the two windows, simply click and hold on to the separator. There is, however, a limit to how small a window can be.
Note: Is Snap Assist refusing to operate or behaving oddly? Check your startup programs, which are the programs that start up automatically when you log into Windows. These can sometimes cause Snap Assist to malfunction, and disabling them will solve the problem.
Use the keyboard shortcut
Do you want to do this with your keyboard in a more efficient manner? There is a really useful shortcut for splitting windows. Press and hold the Windows key while pressing the Left or Right arrow key in an active window. This should move the active window to the left or right automatically. To fill the second empty spot, choose another window.
Simply press the Windows key and the Up arrow key together to bring a window back to full screen. If you make a quarter window instead of a half window by accident, you can enlarge it with the Windows and Up or Down arrow keys.
Customize grids with a third-party app
Are you seeking something a little more versatile for your more complicated projects? There are third-party apps that allow you to make more precise, grid-like modifications to your windows so that all of your favorite tools are precisely where you want them and at the perfect size. The standard Windows 10 solution is fantastic, but if you want something a little extra, we recommend AquaSnap. Are you seeking something a little more adaptable for your more complicated projects? There are third-party apps that allow you to make more precise, grid-like modifications to your windows so that all of your favorite tools are precisely where you want them and at the perfect size. The standard Windows 10 solution is fantastic, but if you want something a little extra, we recommend AquaSnap.
Edward Lewis is a self-professed security expert; he has been making the people aware of the security threats. Her passion is to write about Cyber security, cryptography, malware, social engineering, internet and new media. He writes for Norton security products at norton.com/setup
Source : https://setupdirectory.com/blog/how-to-split-screen-in-windows-10/